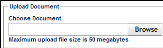Uploading a Document to an Asset
Note: In order to add a an asset file, the role of the logged-in user must include edit access to the Asset Documents feature.
To upload an asset file, refer to the steps that follow.
- At the Asset form, click the Documents tab to bring this portion of the form to the front.
- In the Upload Document portion of the form, select the Browse button, found in the Choose Document field.
- The File Upload form appears. Browse to the network or computer location where the file to be uploaded is found.
- Select the file. It is placed in the File name field. The following file types may be uploaded to the asset: PDF, DOC, DOCX, RTF, XLS, XLSX, TXT, PPT, PPTX, JPG, JPEG, GIF, and BMP.
- Press the Open button. The File Upload form closes. You are returned to the Asset form. The file name is placed in the Choose Document field. If the file type is not a supported file type, a message appears to notify you that the document file type is not supported and may not be uploaded to the asset.
- You may remove this file from the Choose Document field, before uploading it to the asset, by selecting the Clear Selection icon
 to the right of the file name.
to the right of the file name.
- You may remove this file from the Choose Document field, before uploading it to the asset, by selecting the Clear Selection icon
- If you want to add a description for the document, enter it in the Enter Document Description field.
- You may remove this file from the Choose Document field, before uploading it to the asset, by clicking the
 Clear Selection icon.
Clear Selection icon.
- You may remove this file from the Choose Document field, before uploading it to the asset, by clicking the
- To upload the file to the asset, select the
 Upload icon.
Upload icon. - An Uploading File message appears onscreen.
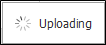
- When the file is finished uploading, the message closes and the file is placed in the File grid.
- Continue to upload files until you are finished. You may upload a maximum of 5 files to the asset.